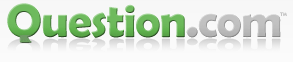Now Google comes forward to solve your problem. Just follow the rules:
Google has now released a very useful “Import everything into Gmail” feature.
Click the Settings link.
Under the Accounts and Import tab, click the Import mail and contacts button.
In the new window that opens, enter the email address of the account you’d like to import contacts from. Click Continue.
Enter the password for your other email account and click Continue.
Select all the checkboxes that apply:
If you choose to import contacts, the information in your contacts list in your old account will be imported to your Contacts section in Gmail.
If you select the Import mail checkbox, your existing messages in that account will be imported to your Gmail inbox.
If you want, you can also select the Import new mail checkbox so that messages sent to your old account for the next 30 days will be imported to your Gmail account. These messages won’t appear in Gmail immediately once they’re sent to your other account, but should update within a day or two.
Finally, you can automatically apply a label to your imported messages to indicate that those were sent to your other account.
Click Start Import. The import will continue if you leave the Settings page or sign out of Gmail.
Your contacts and/or messages will be imported. It may take 24-48 hours before you see your imported messages, so don’t worry if they’re not there as soon as you click OK. You can check the status of your import by clicking the Accounts and Imports tab on the Settings page. Once the import is complete, you’ll see a confirmation message at the top of your inbox.
If that doesn’t work the feature isn’t rolled out for your account yet. More information can be found at this “Importing contacts and mail” document at Gmail. Let us know if it worked out for you!