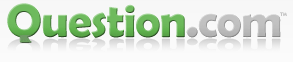Hi, I would like to share a movie on my iphone with my friend. Is there anyway to transfer it to his iphone?
Responses (4)
It's true that iTunes is not able to help you. You can download this free and simple app Apowersoft Phone Manager on your PC. It allows you to connect one or more iPhone at the same time. So you can connect your iPhone and your friend's to PC. In this way, you could share movies, songs ,photos and other files with your friend. Thank you~
Ways to Transfer Data to New iPhone 7 with AnyTrans
Step 1: Free download AnyTrans, install and run it on your computer > Connect both of your old and new iPhones to computer with USB cables.
Step 2: Click on the tab of old iPhone, and then on homepage of AnyTrans click Clone Device or Merge Device.
Clone Device - suits for those whose new iPhone is totally new, and doesn't have any data on it. Clone Device will clone all the data and files to new iPhone 7 / 6 / 6s / SE, and the data on new iPhone will be erased during transferring.
Merge Device - suits for those whose iPhone already has been used. Merge Device will transfer all the data from old iPhone to new iPhone 7 / 6 / 6s / SE, and the existing data on new iPhone will remain intact during content merging.
Step 3. Take the Clone Device as an example: click Clone Device > select the target device > click Next
Step 4. Select the categories you want to transfer to new iPhone 7 (Plus), like Photos, Messages, Contents, Notes, Apps, etc., and click Start. Then wait for the process to finish:
When data transfer is to be done through icloud a back has to be made and before that make an iCloud backup
Connect your previous device to the Internet with Wi-Fi.
Go to Settings > iCloud > Backup.
Make sure that iCloud Backup is turned on.
Tap Back Up Now.
Stay connected to Wi-Fi until the process finishes.
Transfer your iCloud backup to your new device
Turn on your new device. A "Hello" screen should appear. If you've already set up your new device, you need to erase it before you can use these steps.
* Press the Home button when you see the "Hello" screen. Follow steps until you see the Wi-Fi screen.
* Tap a Wi-Fi network to join. Follow steps until you see the Apps & Data screen, then tap Restore from iCloud Backup > Next.
* Sign in to iCloud with your Apple ID and password.
When asked, choose a backup. Make sure it's the correct one by checking the date and size of each. If asked to update to a newer version of iOS, learn what to do.
* If you purchased iTunes or App Store content using multiple Apple IDs, you'll be asked to sign in to each. If you can’t remember the passwords, you can skip this step by tapping "Don't have an Apple ID or forgot it."
* Stay connected and wait for the restore process to finish, then complete the rest of the onscreen setup steps. If possible, keep your device connected to Wi-Fi and plugged into power after setup. This allows content like your photos, music, and apps stored in iCloud to automatically download back to your device.
* To erase your device, tap Settings > General > Reset > Erase All Content and Settings. This will erase any data that's currently on your device. After you erase it, your device restarts and the "Hello" screen appears.